В Paint.NET есть два инструмента перемещения: «Перемещение выделенной области» и «Перемещение области выделения». Первый перемещает пиксели в слое или выделенном фрагменте. Другой перемещает контур выделения так, чтобы он покрывал другой набор пикселей.

Внимание! Очень важно понимать разницу между этими двумя инструментами перемещения.
- «Перемещение выделенной области» перемещает фактические пиксели под текущим выделением.
- «Перемещение области выделения» перемещает контур выделения, оставляя пиксели нетронутыми.
Инструмент «Перемещение выделенной области»
Этот инструмент позволяет перемещать, поворачивать и масштабировать выделенную область вместе с пикселями изображения, которые попали в эту область. Если этот инструмент активен, голубая подсветка области выделения (для лучшего отображения цвета) отключается.
Щелкните и перетащите, чтобы переместить пиксели в другое место. Как видно на изображении ниже, после перемещения пикселей вместо них остается область прозрачности. Это обозначено серо-белым рисунком шахматной доски.

Важно! Когда пиксели перемещаются по слою, оставшийся узор в виде шахматной доски указывает на то, что область прозрачна. Узор — это визуальная подсказка, а не часть реального изображения.
Инструмент «Перемещение области выделения»
Этот инструмент позволяет вам перемещать, поворачивать и масштабировать выделенную область, не изменяя положения пикселей изображения, попавших в эту область. Это бывает полезно для уточнения положения и размера области выбора. Если этот инструмент активен, голубая подсветка области выделения включена.
Первое, в чем вы должны убедиться, перед выбором одного из вышеупомянутых инструментов перемещения — что выделение активно. Чтобы узнать больше о том, как создавать и редактировать выделения ознакомьтесь со страницей «Инструменты выделения». Каждое перемещение, изменение размера и поворот, производимое над областью выделения добавляется в окно «Журнал», поэтому вы всегда сможете проследить изменения.
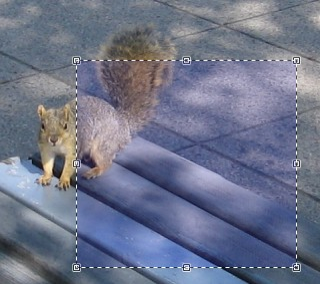
При переключении на один из инструментов перемещения выделения, на углах и сторонах области выделения появляются управляющие маркеры, которые используются для управления преобразованиями формы и размера выделения или слоя.

Независимо от того, какой из инструментов перемещения выделения активен, вы можете выполнять любую из 4 операций (перемещение, перемещение копии выделения, изменение размера, вращение), которые детально описаны ниже. Все эти операции вы можете выполнять любое количество раз и в любом порядке, пока не достигните желаемого результата.
Курсор перемещения
При изменении курсора на четырехстороннюю стрелку можно перетаскивать слой или активный выбор. Курсор видоизменяется, находясь внутри или снаружи выделения или слоя. Щелкните и перетащите значок левой кнопкой мыши, чтобы переместить выделение или слой в нужное место.![]()
Иконка перемещения
Когда отображается значок четырехсторонней стрелки, слой или активный выбор можно перетащить в новое место. Щелкните и перетащите значок левой кнопкой мыши, чтобы переместить выделение или слой.![]()
Перемещение
Чтобы переместить выделение (или выделенное) просто перетащите его с нажатой левой кнопкой мышки в любое другое место.
Перемещение копии выделения
В Paint.NET вы можете перемещать копию выделения. Просто удерживайте клавишу Ctrl во время перемещения, изменения размера или перемещения управляющего маркера. Это обеспечит выполнение всех действий перемещения на копии текущего выделения.

Изменение размера
Наведите курсор мыши на любой из управляющих маркеров границы выделения и он сменит вид на «руку». Нажмите левую кнопку мышки и перетащите выделение/выделенное.
Чтобы сохранить исходные пропорции сторон, вы можете зажать клавишу Shift.


Вращение
Если курсор расположен недалеко от ограничительного прямоугольника, он изменяется на двойную изогнутую стрелку. Эта двунаправленная стрелка курсора используется для указания возможности вращения. Щелкните левой кнопкой мыши и перетащите курсор, чтобы повернуть выделение или слой вокруг центра вращения.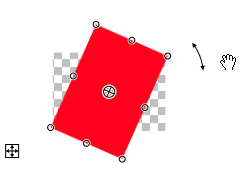
Внимание! Правая кнопка мыши всегда вызывает поворот — независимо от местоположения курсора.
Центр вращения выделения или слоя отображается при активации инструмента перемещения. Он выглядит как круг с крестиком и определяет точку поворота выделения при повороте.
Нажмите и перетащите точку поворота, чтобы переместить ее. Центр вращения может быть перемещен за пределы выделения или даже перемещен за пределы холста.


Во время вращения угол поворота отображается в строке состояния. Ограничить угол поворота до 15 градусов можно, удерживая нажатой клавишу Shift во время вращения.