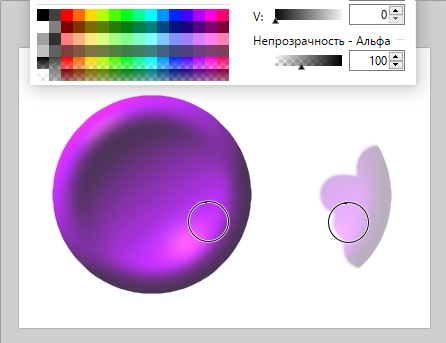Этот инструмент полезен при копировании группы пикселей между различными слоями или в том же самом слое.
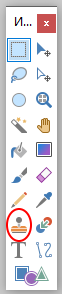
Для использования инструмента «Клонирующая кисть» выберите его в окне инструментов, а затем укажите источник копирования — область которую необходимо клонировать. Для этого нажмите клавишу Ctrl и кликните в нужной области мышкой. В любой момент времени можно сменить источник копирования произведя аналогичную операцию.
Внимание! Повторение последовательности Ctrl + Click сбрасывает первоначально заданную точку в новое место клика.
Далее, переместитесь к целевому расположению (область, куда необходимо скопировать пиксели). Нажмите и протяните, чтобы скопировать необходимое из источника в пункт назначения. Местоположение источника остается там, где оно было установлено исходной точкой. Обратите внимание, что исходная точка при клонировании перемещается по тому же пути, что и клонирующая кисть. В результате траектория движения инструмента копируются как полоса, а не перенос исходной точки.
Связь между источником и получателем блокируется началом фактического клонирования. В процессе клонирования точки остаются заблокированными вместе. Эта связь будет сохраняться после смены инструмента и других операций редактирования. Чтобы разорвать связь и установить новую точку источника, необходимо удерживать клавишу Ctrl и кликнуть в этом новом месте.
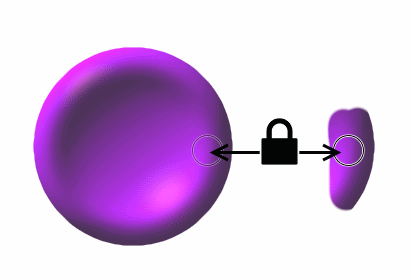
Настройки Клонирующей кисти
«Клонирующая кисть» имеет настройки Ширины, Жесткости и Сглаживания, которые размещены на Панели инструментов.
![]()
Уменьшение значения Жесткости приводит к смягчению края клонированного изображения. В этом отношении Жесткость можно рассматривать как силу сглаживания, используемого для размягчения краев. Из-за связи между Жесткостью и Сглаживанием параметр Жесткости игнорируется, если отключено Сглаживание. Низкое значение Жесткости может использоваться для придания клонированной области менее четкого вида. Вы также можете применять различные режимы смешивания для получения необычных результатов.
На рисунке ниже апельсин был клонирован, чтобы выглядеть как часть яблока.
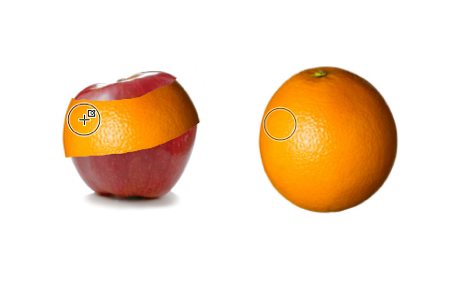 Регулировка непрозрачности при клонировании
Регулировка непрозрачности при клонировании
Если для выполнения клонирования используется левая кнопка мыши, то «Клонирующая кисть» наследует непрозрачность Основного цвета. Использование правой клавиши мыши для инструмента «Клонирующая кисть» наследует непрозрачность Дополнительного цвета.
Если непрозрачность уменьшена, «Клонирующая кисть» будет копировать частично прозрачную копию источника. На следующем изображении непрозрачность основного цвета уменьшена до 100. В результате клонирования с использованием этого параметра прозрачность скопированных пикселей уменьшается по сравнению с исходным цветом.