Инструмент «Фигуры» предназначен для создания фигур разных форм. Инструмент имеет 29 предопределенных фигур: 8 основных форм, 8 многоугольников или звезд, 4 стрелки, 4 формы выноски и 5 символов.
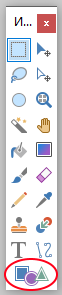
При активизации инструмента «Фигуры» из выпадающего меню на Панели инструментов можно выбрать предустановленные формы.
Основные фигуры:
- Прямоугольник.
- Прямоугольник со скругленными углами.
- Эллипс.
- Ромб.
- Трапеция.
- Параллелограмм.
- Треугольник.
- Прямоугольный треугольник.
Многоугольники и звезды:
- Пятиугольник.
- Шестиугольник.
- Семиугольник.
- Восьмиугольник.
- Трехконечная звезда.
- Четырехконечная звезда.
- Пятиконечная звезда.
- Шестиконечная звезда.
Стрелки:
- Стрелка.
- Зубчатая стрелка.
- Пятиугольная стрелка.
- Шеврон.
Выноски:
- Прямоугольная выноска.
- Округлая прямоугольная выноска.
- Выноска-эллипс.
- Выноска-облако.
Символы:
- Молния.
- Флажок.
- Умножить.
- Шестеренка.
- Сердце.

Совет! Клавиша A циклически перемещает фигуры вперед при активизации опции Фигуры (сочетание Shift + A циклически перемещает назад).
Чтобы создать фигуру, кликните на выбранный тип фигуры в меню Панели инструментов и начинайте создавать фигуру на полотне. Фигура будет создана в режиме Редактирования. В режиме Редактирования форма не является фиксированной и может быть изменена в размере, ориентации, заливке и цвете наряду с параметрами сглаживания и режима смешивания. Все эти параметры доступны на Панели инструментов при активном инструменте «Фигуры». Кликните «Готово» на Панели инструментов для фиксации созданной фигуры на активном слое.
Внимание! При создании фигуры удерживайте клавишу Shift чтобы сохранить исходное соотношение высоты и ширины.
Перемещение фигуры
Прежде чем фигура будет зафиксирована на холсте, ее можно переместить в любое место на холсте. Щелкните и перетащите пульсирующий значок с четырьмя стрелками в квадрате (см. рисунок ниже), используя левую кнопку мыши, чтобы изменить положение фигуры.
Фигуру также можно перемещать, поместив указатель внутри фигуры. Он превратится в четырехстороннюю стрелку. Щелкните и перетащите левой кнопкой мыши, чтобы переместить фигуру.

Клавиши клавиатуры со стрелками ↑ ← ↓ → также можно использовать для перемещения фигуры. Одно нажатие клавиши перемещает объект на один пиксель в направлении стрелки. Одновременное нажатие с клавишей Ctrl перемещает объект на 10 пикселей.
Вращение фигуры
Прежде чем фигура будет зафиксирована на холсте, ее также можно вращать.
Точка вращения определяет центр вращения. Он выглядит как круг с крестом внутри (рис. ниже) и изначально расположен в центре фигуры. Щелкните и перетащите точку поворота, чтобы переместить ее (ее можно переместить за пределы фигуры или даже за пределы холста).
Поверните фигуру вокруг точки вращения, используя правую кнопку мыши, чтобы щелкнуть и перетащить. Альтернативой является размещение курсора сразу за пределами фигуры, когда он станет двухконечной изогнутой стрелкой (см. ниже). Это означает, что фигуру можно повернуть вокруг ее центра, щелкнув и перетащив с помощью левой кнопки мыши.
При удержании клавиши Shift нажатой, возможен только пошаговый поворот с дискретностью в 15 градусов.
Для поворота фигуры можно использовать клавиши клавиатуры со стрелками ↑ ← ↓ →, удерживая при этом правую клавишу мыши.
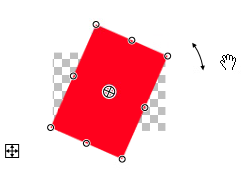
Фиксация фигуры на полотне
Фиксируйте созданную фигуру на активном слое и выйдите из режима редактирования, используя любой из этих методов:
- Нажмите клавишу Enter.
- Кликните за пределами текущего прямоугольника, который ограничивает фигуру.
- Нажмите Готово на Панели инструментов.
- Начните рисовать новую фигуру.
Режим рисования и заливка Фигуры
Формы можно рисовать в трех различных режимах: Только контур, Только заливка, Контур и заливка. В первых двух вариантах используется Основной цвет при использовании Левой клавиши мыши или Дополнительный цвет при использовании Правой клавиши мыши. В режиме Контур и заливка заливка будет Дополнительным цветом, а контур — Основным цветом при использовании Левой клавиши мыши. Правая клавиша мыши меняет цвет.
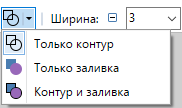
Совет! Фигуры будут иметь равные ширину и высоту при вытягивании, если удерживать клавишу Shift.
Пример рисования фигур
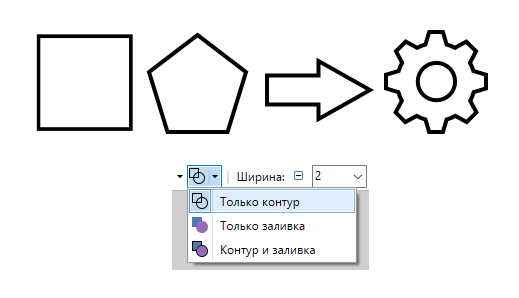
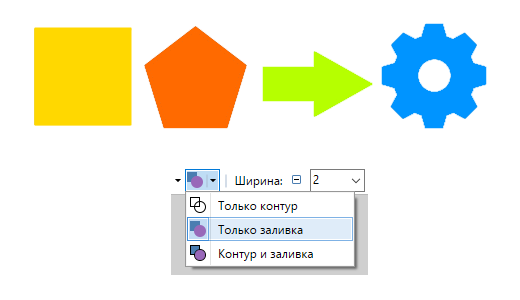
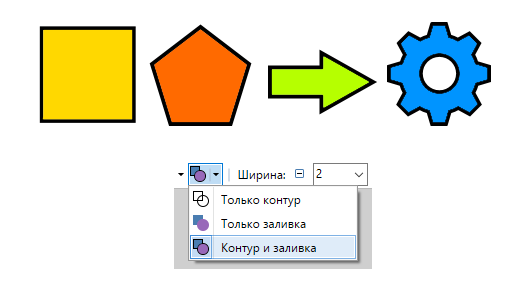
Размер и стиль кисти
Формы зависят от настроек кисти на панели инструментов. Ширина кисти и стили линий настраиваются.
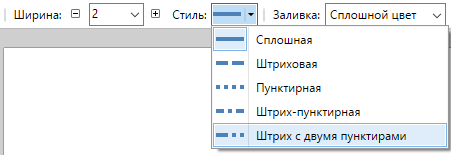
Радиус скругления
(только для Скругленного прямоугольника)
Фигура Скругленный прямоугольник имеет дополнительную настройку на Панели инструментов: Радиус скругления.
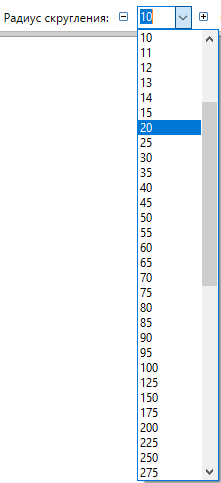
Радиус скругления — это радиус, приложенный к каждому из углов фигуры Скругленный прямоугольник. Маленькие значения закругляют углы мало. Большие значения закругляют углы больше.
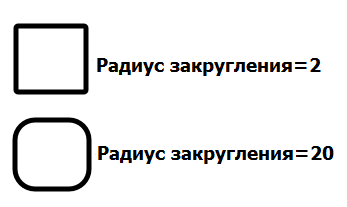
Совет! После того, как в выпадающем списке выделено значение Радиуса скругления, для изменения значения можно использовать клавиши со стрелками вверх ↑ и вниз ↓.
Обратите внимание, что значение, применяемое при каждом нажатии клавиши, выбирается из предлагаемого списка. Размеры 1, 5, 25, 50 или 100 могут применяться в зависимости от величины текущего Радиуса скругления.
Стили Заливки
Фигуры могут отображаться одним из типов Заливки, выбранным из выпадающего списка на Панели инструментов.
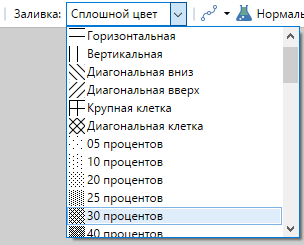
Эта функция позволяет заполнять Фигуры одним из многочисленных шаблонов, а не сплошным цветом. Заливка с использованием выбранного стиля будет использовать Основной и Дополнительный цвета.
Сглаживание
Существует два режима сглаживания, связанных с инструментом «Фигуры». Эти параметры настройки определяют, будут ли линии, используемые для создания фигуры, отображаться в режиме пиксель к пикселю или нет.
- Когда Сглаживание включено, линии выглядят более гладкими, жирными и более мягкими (верхний пример).
- Когда Сглаживание выключено, линии отображаются в виде сплошных пикселей и выглядят более неровными и тонкими (нижний пример).
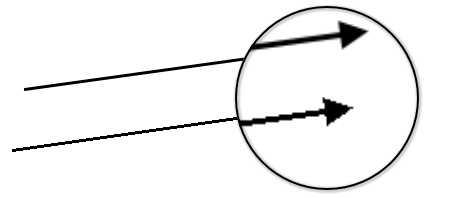
Сглаживание можно включить или отключить на Панели инструментов при активном инструменте «Фигуры».
Режимы Смешивания
Для инструмента «Фигуры» могут быть применены Режимы смешивания выбираемые на Панели инструментов. Инструмент «Фигуры» будет применен в соответствии с другими параметрами, а затем проинтерпретируется так, как если бы пиксели были на своем слое с установленным режимом смешивания слоев.
