Этот инструмент позволяет набирать текст на текущем слое с помощью Основного цвета, который можно изменить в окне Палитра.
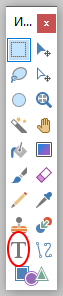
Элементы управления на Панели инструментов могут использоваться для выбора шрифта, изменения размера шрифта, форматирования текста, режима рендеринга (отрисовки) текста, выравнивания, сглаживания и режима смешивания.
Во время набора текста обратите внимание на наличие пульсирующего четырехпозиционного значка стрелки ниже и справа от мигающего текстового курсора. Это управляющий маркер. Он используется для перемещения текста до его готовности. Нажмите и перетащите маркер для перемещения текста, пока он активен.
Удержание клавиши Ctrl убирает видимость курсора и управляющего маркера. После освобождение клавиши Ctrl от удержания курсор и маркер вновь видны. Это полезно, если надо посмотреть, как будет выглядеть текст без этих элементов.
После готовности текста нажмите клавишу Esc или кликните «Готово» на Панели инструментов для фиксации текста на слое.
Внимание! Когда текст фиксаруется в слое, он больше не существует как текстовые символы, а только как пиксели. Это означает, что текст не может быть повторно отредактирован с помощью инструмента «Текст» после фиксации на слое.
Параметры текста на панели инструментов
Первые два элемента управления на Панели инструментов определяют шрифт, который будет использоваться для визуализации текста и размера символов. Измените шрифт или размер выбрав любой шрифт и размер в выпадающих списках. Нужный размер можно ввести непосредственно в окно выбора размера. Обратите внимание, что размер поддерживает значения между целыми числами.

Текстовая метрика
Начиная с версии 4.1, текст по умолчанию отображается с использованием точек для измерения размера шрифта. Здесь присутствует два режима: Точечный (разрешение изображения) и Фиксированный (96 пикс./дюйм).
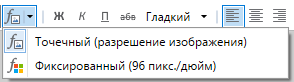
- Точечный (разрешение изображения) — это единица измерения длины, часто используемая в типографике и в печатных СМИ. Одна точка равна 1/72 дюйма. Текст, отображаемый в точках, будет масштабирован в соответствии с разрешением изображения (точек на дюйм). Приблизительная высота в пикселях будет равна количеству точек * разрешение изображения/96.
- Фиксированный (96 точек на дюйм) — регулирует размер шрифта для соответствия разрешению Windows по умолчанию 96 точек на дюйм, где один пиксель равен одной точке на экране компьютера. Текст, отображаемый с использованием пикселей, будет отображаться с базовой высотой, такой же, как указанный размер в пикселях.
Форматирование текста
Существует четыре основных варианта форматирования текста: Жирный, Курсив, Подчеркнутый и Зачеркнутый. Эти параметры можно включать или отключать с помощью значков на Панели инструментов когда инструмент «Текст» еще активен. Опции форматирования можно комбинировать, выбирая сразу несколько опций.

Режимы отрисовки текста
Существует три режима рендеринга текста: Гладкий, Новый резкий и Классический резкий. Режим отрисовки можно выбрать на Панели инструментов при активном инструменте «Текст».

Выравнивание текста
Выравнивание текста можно объяснить как направление, в котором напечатанный текст будет отходить от начальной позиции курсора. Существует три варианта выравнивания:
- Выровнять по левому краю (выравнивает текст влево). Текст будет располагаться правее начальной позиции курсора.
- Выровнять по центру (выравнивает текст по центру). Текст будет распространяться равномерно справа и слева от начальной позиции курсора.
- Выровнять по правому краю (выравнивает текст справа). Текст будет левее от начальной позиции курсора.
Тип выравнивания можно выбрать, используя значки на Панели инструментов при активном инструменте «Текст».
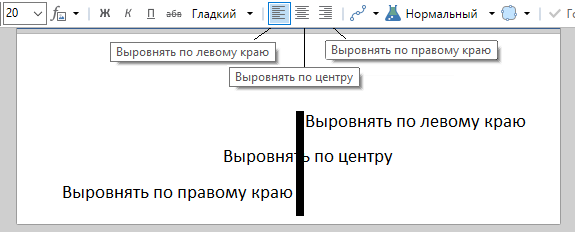
Сглаживание
Существует два режима сглаживания, связанных с инструментом «Текст». Эти параметры настройки определяют, представлен ли текст в режиме пиксель к пикселю или нет.
- Когда Сглаживание включено, символы выглядят более гладкими, жирными и более мягкими (верхний пример).
- Когда Сглаживание выключено символы отображаются в виде сплошных пикселей и выглядят более неровными и тонкими (нижний пример).
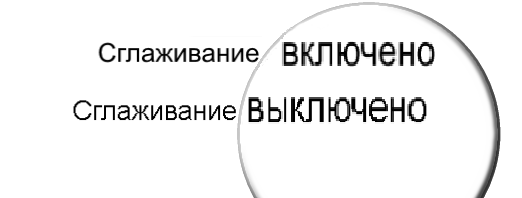
Сглаживание можно включить или отключить на Панели инструментов при активном инструменте «Текст».
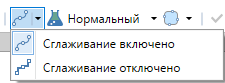
Всегда размещайте текст на собственном прозрачном слое. Если необходимо отредактировать текст, это можно будет сделать значительно проще.