Окно «Палитра» используется для установки Основного и Дополнительного цветов и управления ими. Окно имеет два режима интерфейса: «Меньше» и «Больше». По умолчанию, после запуска paint.net, окно откроется в режиме «Меньше». В этом режиме вы можете легко выбрать основной цвет (с помощью цветового круга или палитры).
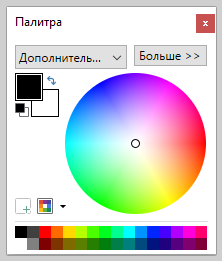
Редактор позволяет выбрать два цвета: Основной и Дополнительный. Вы можете использовать выпадающий список в верхней части окна «Палитра», чтобы указать, с каким из них в данный момент будете работать. Некоторые инструменты, такие как «Кисть» и «Фигуры» позволяют вам рисовать Основным или Дополнительным цветом, в зависимости от того, какую кнопку мыши вы нажимаете в процессе рисования.
Показать/скрыть Палитру
Палитру можно скрыть, нажав клавишу F8 или щелкнув ее значок на Панели меню. Повторный щелчок по значку или же нажатие клавиши F8 снова включает видимость окна «Палитра».
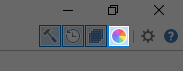 Сброс Палитры
Сброс Палитры
Окно можно вернуть в исходное положение, нажав Ctrl + Shift + F8 или нажав Ctrl + Shift и щелкнув значок «Палитры».
Перемещение Палитры
Окно «Палитры» можно переместить удерживая его за строку заголовка.
Применение Палитры
Ниже описаны все возможности и функционал окна «Палитра». Все элементы пронумерованы и расписаны.
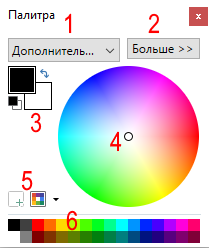
- Переключатель цвета Основной/Дополнительный
Раскрывающийся список предлагает активацию палитры Основного или Дополнительного цветов. Выбор опции активирует цветной слот палитры. Цвет, сохраненный в слоте, будет использоваться для последующих операций редактирования.
Используйте клавишу C для быстрого переключения между Основным и Дополнительным цветами.
- Кнопка Больше >>/<< Меньше
Нажмите эту кнопку, чтобы развернуть окно Палитры для отображения подробной информации о цвете содержащемся в активном слоте (Основного или Дополнительного цветов). В раскрытом окне будут видны все 96 цветов Палитры.
Ползунки RGB (Red — красный, Green — зеленый и Blue — голубой), HSV (Hue — оттенок, Saturation — насыщенность и Value — значение) и слайдер Прозрачность используются для изменения атрибутов цвета в активном цветовом слоте.
Шестнадцатеричные значения цвета активного цветового слота отображаются и редактируются внутри текстового поля. Для создания нового цвета можно вставить в текстовое поле новые шестнадцатеричные значения.
В раскрытой «Палитре», кнопка «Больше» меняет название на «Меньше». Нажатие кнопки в этой форме возвращает окно «Палитры» в свернутый, по умолчанию, размер.
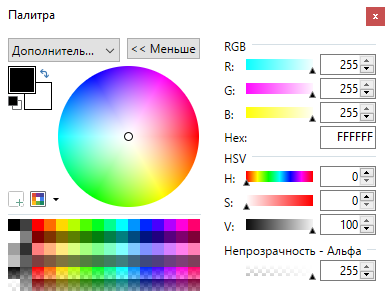
- Выбор текущего цвета
Перекрывающиеся квадраты в верхнем левом углу окна «Палитра» показывают выбранные в данный момент цвета Основного (квадрат на переднем плане) и Дополнительного (квадрат на заднем плане) цветов.
Нажатие на двустороннюю стрелку между этими перекрывающимися квадратами меняет местами цвета в слотах Основного и Дополнительного цветов.
Маленький черно-белый значок в зоне квадратов устанавливает цвета по умолчанию Основной — черным и Дополнительный — белым. Горячая клавиша для этого значка — C. Используйте эту клавишу для быстрой замены активного цвета.

- Цветовой круг
Цветовой круг позволяет выбрать цвет для текущего активного цветового слота. Если активен Основной цвет, щелчок на цветовом круге установит этот цвет на слот Основного цвета и наоборот.
Удержание клавиши Ctrl с помощью указателя мыши в окне «Палитра» ограничивает выбор цвета тем же радиусом, что и текущий выбранный цвет. Это то же самое, что и изменение значения насыщенности (S) в разделе HSV расширенного окна цвета.

Удержание клавиши Alt с помощью указателя мыши в окне «Палитра» ограничивает выбор цвета одним направлением по радиусу в Цветовом круге. Угловое положение радиуса будет сгенерировано текущим цветом. Это равносильно изменению значения насыщенности (Saturation) в разделе HSV «Палитры».
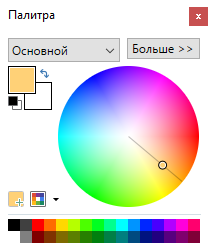
Удерживание клавиши Shift вместе с указателем на цветовом круге ограничивает выбор цвета определенными спицами на цветовом круге. Текущий цвет может не находиться ни на одной из спиц. Это то же самое, что и изменение насыщенности (S) (изменение на одной спице) и/или оттенка (H) (изменение от спицы к спице) в разделе HSV расширенного окна цвета.
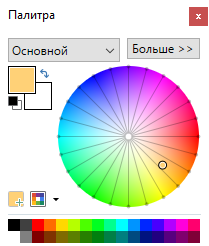
- Элементы управления Палитрой
Палитры легко настраиваются. Часто используемые в композиции цвета сразу становятся доступными для выбора. Выше палитры находятся две иконки позволяющие управлять цветом: Добавить цвет в палитру (слева) и Управление цветовыми палитрами (справа).
![]()
Первая из них добавляет текущий цвет в палитру. Щелкните по этой иконке, а затем по ячейке палитры, чтобы поместить туда текущий цвет.
Вторая иконка открывает выпадающее меню, которое предоставляет вам различные команды для управления палитры в целом:
- Сохранить текущую палитру как… — сохраняет текущую палитру с именем пользовательского файла. После сохранения файла он будет доступен для выбора в верхней части выпадающего списка.
- Открыть папку с палитрами —запускает проводник Windows в том месте, где хранятся файлы палитры. По умолчанию это C:\Users\[UserName]\Documents\paint.net User Files\Palettes. Если папка палитр не существует, её можно создать, щелкнув этот пункт меню, а затем открыв ее.
- Вернуться к палитре по умолчанию — вновь открывается палитра Paint.NET по умолчанию.
Файлы палитр — это простые текстовые файлы (*.txt), хранящиеся в папке «Мои Документы».
- Палитра
Этот элемент управления используется для быстрого выбора одного из цветов в текущей палитре. Щелкните левой кнопкой мыши на цветовой оттенок, чтобы загрузить его в слот Основного цвета. Щелчок правой кнопкой мыши загрузит цветовой оттенок в слот Дополнительного цвета.
Если Палитра не раскрыта, отображаются только 32 текущих цвета на палитре. При раскрытой Палитре отображается вся палитра из 96 оттенков.