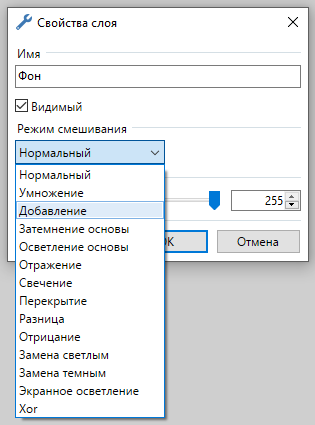Окно «Слои» демонстрирует ярлыки слоев, из которых состоит изображения. Таким образом вы можете видеть, из чего состоит изображение.
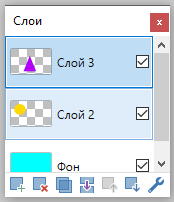
Слои в многослойном изображении можно легко представить, как стопку прозрачных слайдов, расположенных один над другим, на которые вы смотрите сверху. Элементы изображения на нижних слоях могут быть «заслонены» элементами, что содержатся в верхних слоях этой стопки, если этот элемент находится в соответствующей области. Для получения более детальной информации о работе со слоями, перейдите в раздел Работа со слоями.
Новое изображение всегда создается с одним слоем и с именем Фон. Все изображения должны иметь как минимум один слой.
Показать/скрыть окно Слоев
Окно «Слои» можно скрыть, нажав клавишу F7 или значок «Слои» на Панели меню. Повторный клик по клавише F7 или нажатие на значок вновь открывает окно «Слои».
![]() Перемещение окна Слои
Перемещение окна Слои
Окно «Слои» можно перемещать, держа его за строку заголовка.
Активный Слой
Всегда есть только один активный слой. Его можно идентифицировать с помощью голубого выделения в окне «Слои». Операции по рисованию или редактированию применяются только к активному слою. Не будет затронут никакой другой слой.
Изменить статус активного слоя с одного слоя на другой очень легко. Просто щелкните имя любого другого слоя в окне «Слои», чтобы применить статус активного слоя к этому слою. Активный слой будет выделен в окне «Слои» (выделение голубым цветом).
Слои могут иметь собственные параметры Смешивания и Непрозрачности. Они применяются к каждому пикселю в слое. Также можно настроить параметр видимости слоя (видимый или невидимый).
Значки окна «Слои»
Добавить новый. Этот значок добавляет новый, полностью прозрачный слой к изображению непосредственно над активным слоем. Он будет иметь имя по умолчанию, которое будет представлять позицию слоя, например «Слой 2». Имя слоя можно изменить самостоятельно.

Удалить слой. Это удаляет активный слой из изображения. Поскольку все изображения должны иметь хотя бы один слой, последний оставшийся слой нельзя удалить.

Создать копию слоя. Эта кнопка возьмет активный слой, скопирует его содержимое и атрибуты, и поместит эту копию в изображение ниже исходного слоя.

Объединить со следующим слоем. Данная кнопка объединяет активный слой и со слоем, расположенным ниже.

Переместить слой вверх. С каждым щелчком перемещает активный слой на одну позицию выше в порядке слоев.

Переместить слой вниз. При каждом щелчке перемещает активный слой на одну позицию ниже в порядке слоев.

Менять порядок слоев можно с помощью перетаскивания. Щелкните и «перетащите» любой слой в окне «Слои», чтобы переместить слой в списке. При отпускании кнопки мыши слой «отбрасывается» в новом месте.
Быстро переместить слой в верхнюю или нижнюю часть стопки слоев можно с помощью клавиши Ctrl. Удерживая Ctrl, щелкните значок «Переместить слой вверх» (или «Переместить слой вниз»), чтобы отправить активный слой в верхнюю (или нижнюю) часть списка.
Свойства слоя
Этот значок открывает диалоговое окно свойств активного слоя.
![]()
В этом диалоговом окне можно установить имя слоя, видимость, режим смешивания и непрозрачность. Тот же диалог можно открыть, нажав функциональную клавишу F4.