Панель инструментов содержит кнопки для доступа ко многим наиболее популярным командам, инструменты для настройки вида изображений и управляющие элементы для установки количества инструментов рисования.

Основные команды
Эти кнопки обеспечивают быстрый доступ ко многим распространенным действиям.
Слева направо: «Создать новое изображение», «Открыть» (существующее изображение), «Сохранить», «Печать», «Вырезать», «Копировать», «Вставить», «Обрезать», «Отменить выделение», «Отменить» и «Вернуть». Эти действия также можно найти в меню «Файл» и «Правка».
![]()
Просмотр элементов управления
Следующие две кнопки на панели инструментов переключают видимость пиксельной сетки («Отображать сетку при увеличении») и линейки соответственно («Линейки»).
![]()
Пиксельная сетка
Пиксельная сетка накладывает на текущее изображение сетку, каждая ячейка которой имеет размер ровно один пиксель. Пиксельная сетка особенно полезна при увеличении изображения, где требуется точное попиксельное редактирование.
![]()
Тот же значок можно использовать, чтобы снова отключить сетку. В меню «Вид» есть соответствующая команда меню для включения или отключения сетки.
Важно! Пиксельная сетка не видна при увеличении менее 200%.
Линейки
![]()
Этот значок показывает или скрывает линейки вдоль верхнего и левого краев холста изображения. Линейки могут помочь при выравнивании элементов изображения, выполнении измерений или корректировке изображения до определенного размера. На линейках всегда устанавливаются текущие единицы измерения. Эти единицы можно изменить в меню «Вид» или в строке состояния.
Когда выделенная область активна, ее ограничивающий прямоугольник будет выделен на линейках, что упрощает измерение. Положение курсора также отображается на линейках, что упрощает точное применение других инструментов.

Выбор инструмента
Вторая строка панели инструментов начинается с раскрывающегося списка, в котором можно выбрать инструменты. При нажатии на меню открывается вертикальный список возможных инструментов. Этот элемент управления предназначен для расширения окна «Инструменты» в случае, если оно закрыто или его не видно.
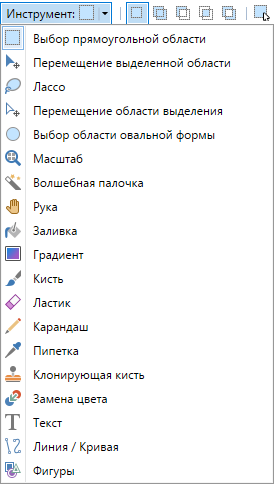
Конфигурация инструментов
После кнопки «Инструмент» остальная часть второй строки содержит элементы управления, которые настраивают текущий инструмент.
Вид фигуры, Ширина, Стиль, Заливка
Эти настройки используют инструменты группы «Фигуры». Детально они описаны в разделе «Фигуры».

Первая из этих настроек определяет то, как будет рисоваться фигура (только контур, только заливка, контур и заливка), вторая — устанавливает ширину контура или линии.
Стиль позволяет задать вид линий.

Заливка определяет то, как будет заполнятся фигура.
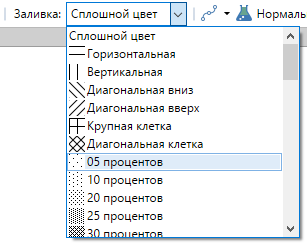
Инструменты выделения
Раздел «Режим выделения» на панели инструментов обеспечивает быстрый доступ к различным способам комбинирования выделений. Эти элементы управления являются общими для всех инструментов выделения.
Новое выделение будет замещать существующую область («Замена»), складываться с ней («Добавление (объединение)»), вычитаться («Вычитание») или оставлять только область пересечения выделений («Пересечение»). В режиме «Инверсия (XOR)» с области пересечения выделение будет снято.
![]()
Следующая секция этой панели позволяет сделать выбор режима выделения для инструмента «Выбор прямоугольной области» («Нормальный», «Пропорции» и «Размер»).
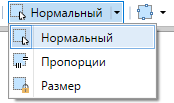
Последние два режима могут быть полезны, когда вы хотите, например, выделить в изображении область 4х3 дюйма или область с фиксированным соотношением сторон 16х10 (конечно, доступны другие размеры и пропорции, просто наберите соответствующие значения).
Инструмент «Текст»
Этот раздел панели инструментов используется только инструментом «Текст». Найденные здесь параметры настраивают семейство шрифтов, размер, стиль и выравнивание текста.

Инструмент «Градиент»
Инструмент «Градиент» имеет семь различных типов градиента. Он также может работать в цветовом режиме (градиенты будут отображаться как смесь основных и дополнительных цветов) или в специальном режиме прозрачности (градиенты будут отображаться в альфа-канале). Этот режим позволяет изображениям смешиваться или выцветать вместе.

Инструменты «Волшебная палочка», «Заливка» и «Замена цвета»
Элемент Заполнение появляется только с инструментами «Волшебная палочка» и «Заливка». Если он установлен в режим «Непрерывное» (заполнение), то область выделения инструмента «Волшебная палочка» или область заливки инструмента «Заливка» будет распространяться от точки, где вы кликнули, до цвета, который не попадает в пределы допуска заданного элементом «Чувствительность».

Если выбран режим «Глобальное» (заполнение), то выбор или заливка будут основываться на анализе всех пикселов в текущем слое и распространится независимо от места, где вы щелкнули. В режиме «Выборка» можно установить изменения будут касаться всего изображения или же только выбранного слоя.
Слайдер «Чувствительность» определяет то, как будут работать инструменты «Волшебная палочка», «Заливка» и «Замена цвета». Он устанавливает, насколько близкие цвета должны быть при работе инструмента. Если установлено значение 0%, то будет выделен фрагмент, содержащий только цвет в указанной точке, при значении 100% будут выделены все цвета в изображении. По умолчанию значение этого параметра установлено на 50%.
Инструмент «Пипетка»
Инструмент «Пипетка» можно использовать для выбора цвета соответствующего цвету пикселя текущего слоя на который указывает курсор мышки в данное время. Если при наведении на нужный пиксель вы щелкните левой кнопкой мыши измениться основной цвет. Щелчок правой кнопкой мыши установит вторичный цвет. При использовании этого инструмента также бывает полезно включение сетки.
«Пипетку» можно настроить для исследования слоя или изображения (режим Выборка). Кроме того, размер выборки также может быть установлен на один из шести предустановленных размеров с помощью панели инструментов.
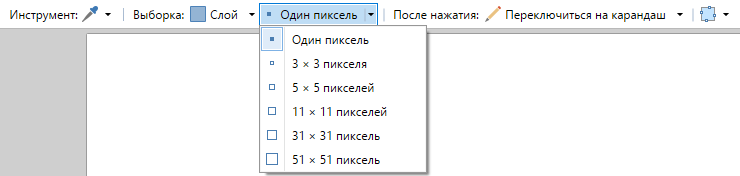
Инструмент «Перемещение выделенной области»
Инструмент «Перемещение выделенной области» можно настроить для использования передискретизации на один из трех методов: Билинейный метод, Метод ближайшего соседа, Бикубический метод. Обычно предпочтительнее билинейное/гладкое качество, если нет особой потребности в пиксельном качестве.
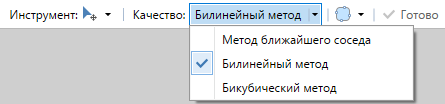
Растеризация, режимы смешивания и обрезка выделения
Многие из инструментов Paint.NET используют одну или все эти настройки для того, чтобы указать как будет происходить попиксельная обработка того или иного процесса. Для того, чтобы переключится между режимами можно просто нажать на требуемую иконку, либо щелкнуть по стрелке, чтобы открыть выпадающее меню и выбрать нужную опцию.
![]()
Растеризация
Растеризация влияет на то, как выполняется рисование на попиксельной основе по отношению к краю инструмента. Другими словами, она определяет, будет ли на чертеже включено или отключено сглаживание. Если включено, края траектории инструмента будут сглажены. Если отключено, края траектории инструмента будут привязаны к ближайшему пикселю. Это приведет к появлению неровностей или ступенек.
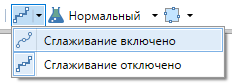
На приведенном ниже изображении левая окружность была нарисована с включенным сглаживанием, а правая — с выключенным. Как видим правый рисунок выглядит более «зазубренным»:
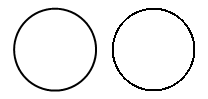
Режимы смешивания
Этот элемент управления управляет типом смешивания, который будет использовать инструмент. При использовании режим смешивания будет имитировать инструмент, применяемый к слою непосредственно над активным слоем, и результат немедленно объединяется с активным слоем.
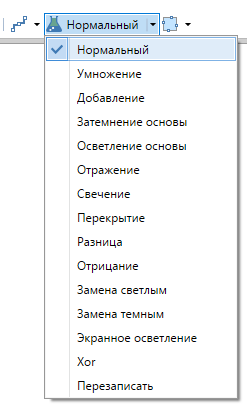
Для получения дополнительной информации о режимах наложения смотрите раздел «Режимы смешивания».
Режим обрезки выделения
Новым в редакторе является кнопка разделения режима выделения. Это определяет, должен ли активный выбор быть сглаженным (пиксельным) или без сглаживания. Если выбрано качество пиксельного выделения, граница выделения будет привязана к ближайшему пикселю, что приведет к появлению неровностей или ступенек. Если выбрано качество выделения сглаженным, граница выделения будет сглажена, чтобы граница была более гладкой.
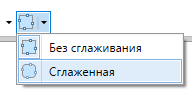
Кнопка «Готово»
Многие инструменты и параметры редактирования остаются «активными» до тех пор, пока не будет выбран элемент управления «Готово». Кнопка «Готово» фиксирует форму, текст, инструмент или операцию на холсте и выходит из режима редактирования, который позволяет настраивать многие инструменты и операции в реальном времени.
![]()