Содержит команды Paint.NET, которые затрагивают все слои текущего изображения. Этим меню «Изображение» отличается от меню меню «Слои», команды которого воздействуют только на текущий слой.
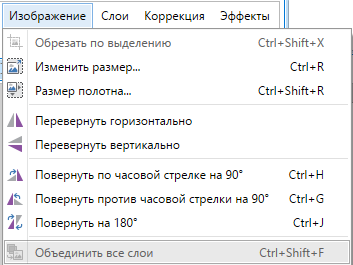
Обрезать по выделению
Эта команда доступна только если на изображении есть выделенная область. Применение команды приведет к тому, что в качестве изображения останется только та его часть, что входила в эту область. Если область выделения была прямоугольной или квадратной, то новое изображение будет в границах этого прямоугольника или квадрата.
Если же выделение было овальной (круглой) или другой формы, то в качестве границ изображения будет использован прямоугольник, включающий в себя область выделения. Пиксели, не попавшие в эту область, станут прозрачными.
Рассмотрим пример применения команды «Обрезать по выделению». На первом рисунке приведено исходное изображение.

На втором рисунке была выделена (инструмент «Выбор области овальной формы») область охватывающая изображение цветка.

И на третьем рисунке приведено изображение, получившееся после применения команды «Обрезать по выделению».

Заметьте — для выделения границ нового изображения был использован прямоугольник, охватывающий выделенную область, но те пиксели, что не попали в область выделения, стали прозрачными. Помните также, что рисунок «шахматной доски» обозначает прозрачную область изображения. Реально он не является его частью.
Изменить размер…
Эта команда изменяет размер изображения. Изображение можно увеличить или уменьшить до указанного вами размера.
Доступно два режима изменения размера: «Процент» и «Абсолютный размер». Они предлагают возможность изменения размера изображения в процентах или с указанием новой высоты и/или ширины. Если опция «Сохранять пропорции» включена, то задание новой ширины будет приводить к пропорциональному изменению высоты и наоборот. Если же данная опция отключена, то при увеличении изображения будет терятся его качество.

Перерисовка — это процесс перерасчета пикселей, в котором цвет новых пикселей основан на цвете старых. В Paint.NET можно выбрать несколько алгоритмов перерисовки изображений, если быть абсолютно точным, то их 6.
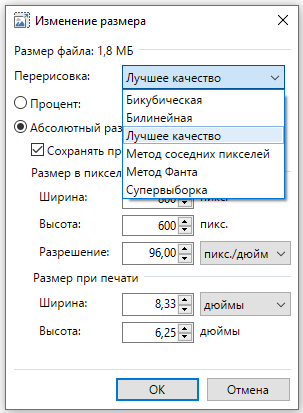
Некоторые из этих алгоритмов дают лучший видимый результат, но требуют продолжительного времени на обработку. Для большинства же задач вполне подойдет установленный по умолчанию способ «Лучшее качество», при котором происходит автоматический выбор одного из двух способов перерисовки («Бикубическая» либо «Супервыборка»). Остальные способы перерисовки («Билинейная», «Метод соседних пикселей», и «Метод Фанта») применяются только при наличии специфических требований, и понимании принципа их работы.
Пример изменения размера изображения



Важно! В зависимости от типа изображения, размер которого изменяется, использование эффекта Эффекты → Для фотографий → Резкость может улучшить детали, смягченные командой «Изменить размер».
Печать изображения
Размер печати рассчитывается на основе разрешения (DPI). При выборе единицы измерения (дюймы, сантиметры), размер пикселя будет основываться на разрешении принтера, которое по умолчанию равно 96 пикселей на дюйм (или 37.8 пикселей на сантиметр). Например, если вы указали, что изображение будет шириной 1 дюйм, то при разрешении 96 пикселей на дюйм размер изображения будет изменен так, что его ширина будет составлять 96 пикселей.
Также вы можете изменить размер изображения при печати через изменение его разрешения. Заметьте однако, что если вы меняете только разрешение изображения, то размер пикселя на экране остается таким же, и никакой перерисовки не производится.
Размер полотна…
Эта команда позволяет вам увеличить или уменьшить размер полотна без изменения размера самого изображения. Работа команды похожа на диалог команды «Изменить размер…», за исключением того, что в этом случае добавлен выбор области «закрепления» изображения (По центру, Вверху, Вверху справа, Вверху слева, Слева, Справа, Внизу, Внизу справа, Внизу слева).

Если холст увеличен, новая область будет заполнена пикселями того же цвета, что и вторичный цвет. Если холст уменьшен, края существующего изображения за пределами новой области холста будут обрезаны.
Примеры увеличения и уменьшения размера полотна изображения

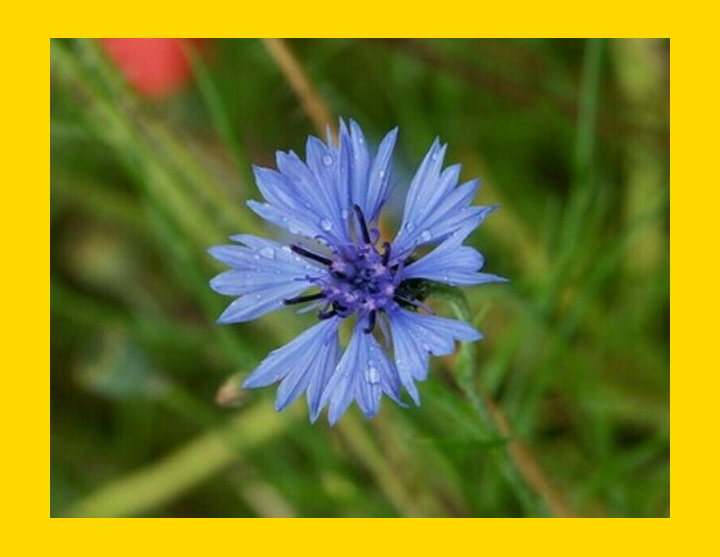

Повернуть горизонтально/Повернуть вертикально
Эти команды позволяют повернуть изображение по горизонтали или по вертикали. Помните — команда касается всех слоев изображения.


Повернуть по часовой стрелке на 90°
Повернуть против часовой стрелки на 90°
Повернуть на 180°
Эти команды позволяют повернуть изображение на 90° по часовой стрелке, на 90° против часовой стрелки, или на 180°.


Объединить все слои
Команда объединяющая все слои изображения в один. Применение команды возможно только когда изображение содержит более одного слоя.