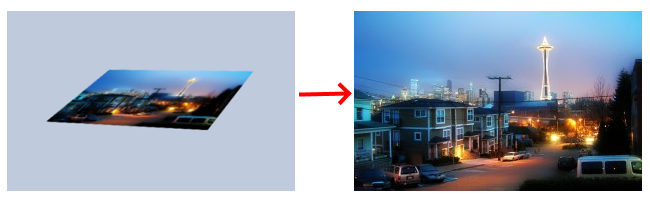Для формирования изображения Paint.NET использует слои. Слои можно представить, как стопку прозрачных слайдов или листов. Каждый такой слайд содержит отдельный элемент, который является частью общего изображения.
Редактор отображает стопку слоев, как если бы вы смотрели на нее сверху. Таким образом, порядок слоев, показанный в окне слоев, очень важен. Непрозрачные пиксели на слое выше по стеку будут закрывать пиксели, содержащиеся в слоях ниже по стеку.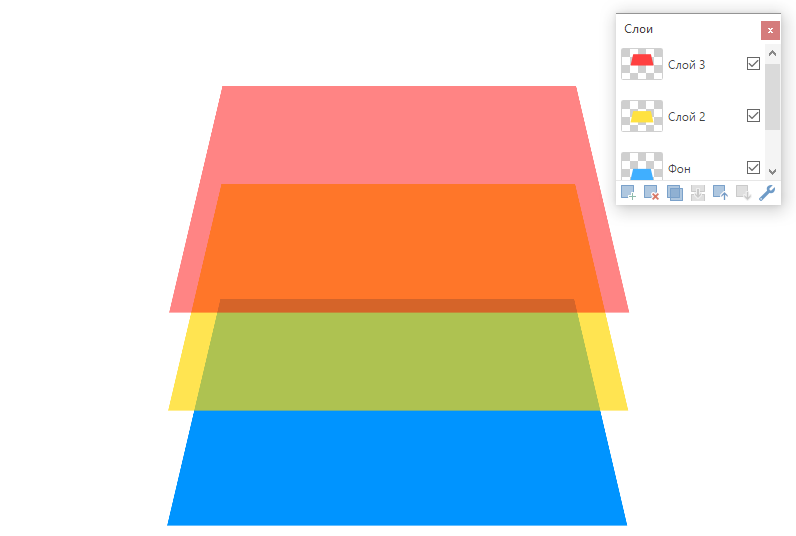
Активный слой
Всегда есть только один активный слой. Его можно определить по синему выделению в окне «Слои». Операции рисования применяются только к активному слою. Никакой другой слой не будет затронут. Чтобы изменить статус активного слоя с одного слоя на другой, щелкните имя любого слоя в окне «Слои», чтобы применить статус активного слоя к этому слою.
Важно! Важно понимать, что операции рисования влияют только на активный слой. Активный слой всегда выделяется в окне слоев.
Активный слой и Непрозрачность
Слои могут иметь собственную настройку непрозрачности. Непрозрачность применяется к каждому пикселю в слое, поэтому действует как настройка прозрачности для всего слоя.
Чтобы настроить параметр «Непрозрачность» слоя, выделите слой в окне «Слои» и нажмите клавишу F4. Откроется диалоговое окно свойств слоя.
Значения непрозрачности или альфа-диапазона варьируются от 0 (полностью прозрачный) до 255 (полностью непрозрачный). Чтобы изменить значение, щелкните и перетащите ползунок или введите новое значение в поле числового значения.
Активный слой и Режимы смешивания
Слои могут иметь собственный режим смешивания. Режим смешивания определяет, как слой объединяется с нижними слоями при составлении изображения.
Как и прозрачность, режимы смешивания применяются к каждому пикселю в слое.
Чтобы изменить режим смешивания слоя, выделите его в окне слоев и нажмите F4. Откроется диалоговое окно свойств слоя. Новый режим смешивания можно выбрать из раскрывающегося списка. Щелкните новый режим смешивания, чтобы применить его к слою.
Активный слой и Видимость
Слои можно включать и выключать. Рядом с каждым слоем в окне «Слои» есть флажок, который контролирует видимость слоя.
Если установлен флажок ☑, слой будет видимым и будет включен в составное изображение при его сборке. Если флажок не установлен ☐, слой не будет виден и будет исключен из составного изображения.
Невидимый слой по-прежнему является частью изображения, когда оно сохраняется в формате *.pdn.
Чтобы изменить видимость слоя, установите флажок рядом со слоем в окне «Слои». Этот флажок также доступен в диалоговом окне «Свойства слоя».
Порядок слоев
Как уже говорилось, порядок, в котором слои отображаются в окне слоев, очень важен. Слои, расположенные выше в стеке, будут скрывать (заслонять) слои ниже в стопке (если только у более высокого уровня нет прозрачных областей, когда нижний слой будет виден).
Слои можно перемещать, выделяя их в окне слоев и используя значки вверх или вниз в нижней части окна слоев. Либо щелкните и перетащите слой в новое положение в окне «Слои». Порядок слоев в окне «Слои» можно изменять с помощью перетаскивания. Щелкните, удерживайте и перетащите слой в новое положение в окне «Слои», чтобы переместить его.
Пиксели и Прозрачность
Каждый слой в paint.net составлен из пикселей которые сохранены в формате RGBA. Часть аббревиатуры «RGB» обозначает цвета (красный, зеленый и синий) используемых, для передачи интенсивности цвета. Часть «A» (Альфа) обозначает переменную используемую для хранения информации о прозрачности пикселя. Альфа может принимать значение от 0 (полностью прозрачный) до 255 (полностью непрозрачный).
Если пиксель прозрачен, то вместо его цвета будет показан цвет пикселя расположенного «под ним», тоесть цвет пикселя нижнего слоя. Для того, чтобы отобразить слоистое изображение на стандартном компьютерном мониторе, paint.net использует методику альфа-каналов.
Однако, прозрачные пиксели не могут быть отображены на компьютерном мониторе. Для того, чтобы как-то указать на прозрачность слоя, редактор использует фон напоминающий изображение шахматной доски.
Если вы видите такой фон, это означает, что часть вашего изображения прозрачна. Изображение шахматной доски не является частью изображения. Вы можете думать о нем как о виртуальном или «нулевом» фоновом слое, который всегда расположен ниже всех остальных слоев отображаемых в окне «Слои».
Однако, как уже было сказано, «шахматная доска» не является частью изображения. Если вы сохраняете изображение, то при его просмотре или использовании в другой программе никакой «шахматной доски» там не будет (если другая программа также не использует «шахматную доску» для обозначения прозрачности).
Для построения многослойного изображения мы будем использовать следующие 2 изображения.


Пример послойного построения изображения расположен ниже.
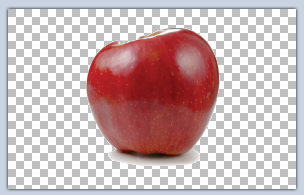

Слои и Непрозрачность
В дополнение к информации о прозрачности (Альфа-значение) связанный с каждым пикселем, у каждого слоя также есть связанное значение непрозрачности. Рассмотрим настройку непрозрачности слоя как дополнительную величину альфа, применяемую ко всем пикселям в слое.
Пример
Если верхний слой в примере имеет непрозрачность, постепенно уменьшаемую с 255 до 0, мы получаем следующие установленные изображения:
Верхний слой (изображение яблока) с непрозрачностью: 255 (полностью непрозрачен) полностью закрывает городской пейзаж.
Верхний слой с непрозрачностью: 128 (примерно 50%, частично прозрачный): изображение городского пейзажа (фона) частично видно, даже через само яблоко.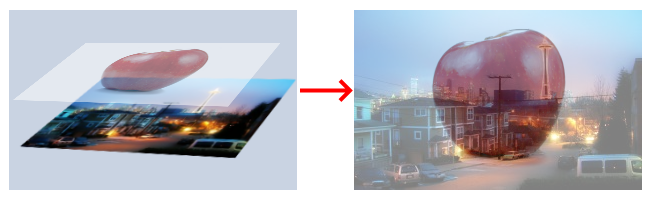
Верхний слой с непрозрачностью: 0 (полностью прозрачный): изображение яблока не видно вообще. В результате виден городской пейзаж, как будто слоя с яблоками не было.