На этом уроке мы научимся придавать фотографии «старый вид». Вот такой:

Нам понадобится плагин Баланс цвета (Color Balance). Он входит в пакет плагинов BoltBait’s Plugin Pack, но может быть установлен и отдельно.
1. Откройте исходное изображение, выделите нужную часть:
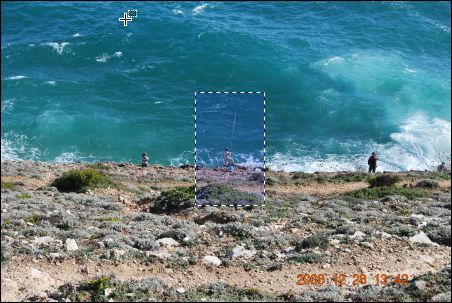
… и примените инструмент «Обрезать по выделению» (Ctrl-Shift-X):

Конечно, если Вам нужно сохранить всю фотографию, этот пункт можно пропустить.
2. Примените к полученному изображении эффект «Сепия» (Коррекция -> Сепия или Ctrl-Shift-E):

3. Наступило время использовать плагин Баланс цвета (Коррекция -> ColorBalance…). Здесь нужно уменьшить желтый (Yellow) на 10 пунктов:
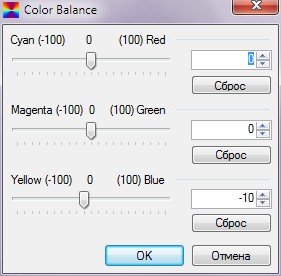
Фотография немного пожелтеет:

4. Дублируйте слой (Слои -> Создать копию слоя или Ctrl-Shift-D) и примените к верхнему эффект размытия (Эффекты -> Размытие -> Несфокусированность…). Радиус расфокусировки установите на 2:

5. Теперь нужно применить прозрачный круговой градиент. Выберите инструмент «Градиент» (1) и установите на панели инструментов «Круговой» (2). Убедитесь также, что выбран прозрачный метод наложения (3):
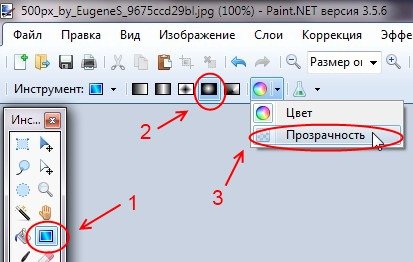
Кликните правой (именно ПРАВОЙ) кнопкой мышки по обрабатываемому изображению и перетаскивая градиент установите зону фокусировки. Область применения градиента удобно наблюдать в окне «Слои»:

6. Снова создайте копию первого слоя и переместите его вверх. Добавьте шума (Эффекты -> Шум -> Добавление шума…) по вашему усмотрению. Откройте свойства слоя (Слой -> Свойства слоя… или F4) и отрегулируйте его прозрачность. После всех этих операций фотография и слои должны выглядеть так:
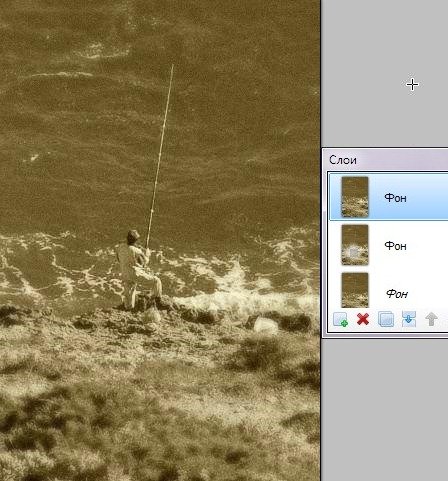
7. Теперь создадим для постаревшей фотографии достойное ее оформление. Объедините все слои изображения (Изображение -> Объединить все слои или Ctrl-Shift-F). Затем добавьте новый слой (Слои -> Добавить новый слой или Ctrl-Shift-N).
Возьмите «Кисть» и установите ее толщину в 20. Обведите черным цветом края изображения:
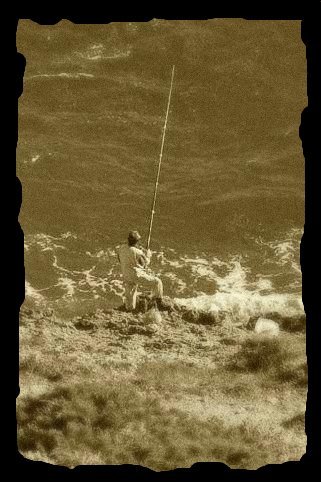
Примените к этому слою эффект «Гауссово размытие» (Эффекты -> Размытие -> Гауссовое размытие…). Отрегулируйте величину размытия по своему усмотрению:

8. Добавим к нашей фотографии царапин. Для этого добавьте еще один слой и выбрав «Кисть» толщиной 1 нанесите на него несколько линий. Можно выбрать и толщину 2, тогда ваши линии будут казаться более широкими.
Затем зайдите в свойства слоя и увеличьте его прозрачность, так чтобы нанесенные линии казались «настоящими» царапинами:

9. Пришло время отрегулировать контрастность. Снова объедините все слои и откройте окно «Яркость и контрастность…» (Коррекция -> Яркость и контрастность… или Ctrl-Shift-C). Контрастность в зависимости от Вашего желания можно как увеличить так и уменьшить. В данном случае она увеличена:

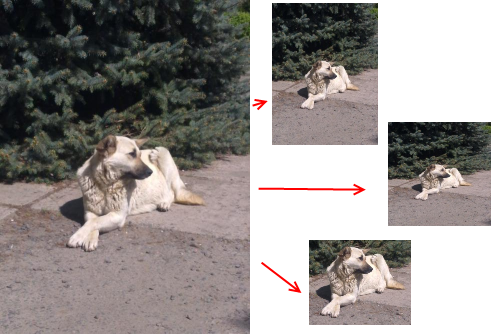

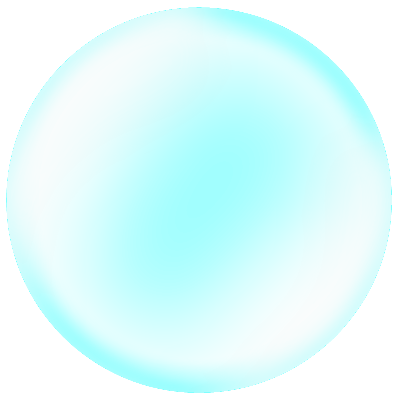
Из фотки мужа на море сделала старье — прикольно !!!
Классыный урок,из фотки моей кошки старьё сделала
Шикарно) Сделала немного по-другому, но все-таки!)
Оч. удобно , когда проект делаешь)
передалала свою фотку, чем-то даже на бабушку в молодости стала похожа!))
Эм…А у меня третьего пункта нет о.О»
Так конечно всё получилось)))…,но хотельсь-бы чтобы о был(
А так если кому интересно…
file:///C:/Users/User/Desktop/%D0%BF%D0%B5%D1%80%D0%B2%D0%BE%D0%B5…%D0%BF%D1%80%D0%BE%D0%B4%D0%BE%D0%BB%D0%B6%D0%B5%D0%BD%D0%B8%D0%B5%20%D1%81%D0%BB%D0%B5%D0%B4%D1%83%D0%B5%D1%82….jpg
=3=
Человек_Кто — Ахахахахаха))) Ссыль отличная!)))
PS Урок офигенский!)))
У меня ничего не получается((
объясните как используется градиент???
у меня ничего не происходит?
Читайте справку — https://paintnet.ru/help-2/
все круто
Установите BoltBait’s Plugin Pack для версии 4. Там он рабочий.