В зависимости от цели и желания, изменение размера изображения в графическом редакторе Paint.NET можно осуществить несколькими способами. Это можно сделать как с изменением масштаба основной части изображения и его пропорций, так и с их сохранением.
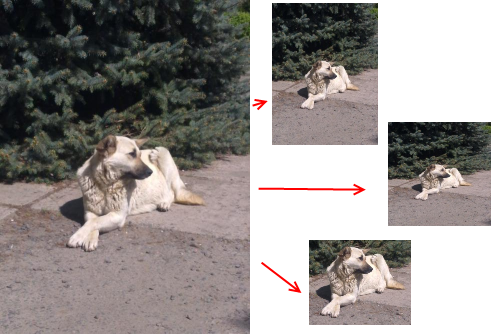
Поскольку увеличение размера изображения почти всегда приводит к потере качества, в подавляющем большинстве случаев, под изменением размера подразумевается его уменьшение.
Рассмотрим некоторые из способов изменения размера изображения. В качестве исходного, будем использовать вот это фото:

Изменения размера изображения с помощью команды «Изменить размер»
Этим способом можно уменьшить или увеличить все изображение с сохранением или без сохранения его пропорций.
1. Откройте изображение в Paint.NET и откройте окно изменения размера (Изображение — Изменить размер…):
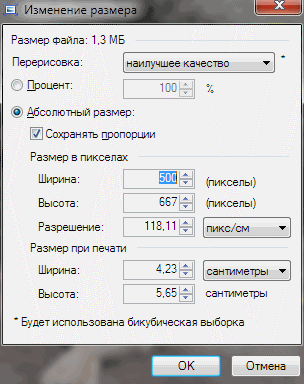
Как видим, в этом окне есть возможность установки качества изменения размера, задания размера в процентном выражении, а также указания абсолютного размера и разрешения изображения.
В большинстве случаев используется указание абсолютного размера изображения (включено по умолчанию). Поэтому нам нужно просто ввести в поле «Ширина» или «Высота» нужное значение и нажать на кнопку «ОК».
Укажем в поле «Ширина» значение 250. Как можно заметить, в поле «Высота» значение также поменялось:
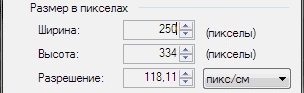
Это происходит по причине включенного пункта «Сохранять пропорции». Его можно снять и поставить в поле «Высота» свое значение. Но при этом следует учитывать то, что изображение исказится. Сравните два изображения — с включенным пунктом «Сохранять пропорции» и без него:

С помощью команды «Изменить размер» можно не только уменьшить изображение, но и увеличить его.
Уменьшение размера изображения с помощью команды «Размер полотна»
Если нужно уменьшить размер изображения, но при этом вы не хотите, чтобы одновременно с этим уменьшался его масштаб, к нему можно применить команду «Размер полотна».
При использовании этой команды площадь изображения будет изменена согласно введенным размерам, но элементы самого изображения размер не поменяют. Изображение просто обрежется к требуемому размеру:

Понятно, что такой метод уменьшения изображения можно применять, только тогда, когда на нем есть какая-то одна наиболее значимая область и потеря других элементов изображения не страшна.
С помощью команды «Размер полотна» можно и увеличить площадь изображения. Дополнительный размер будет создан путем присоединения пустых областей к краям изображения (их цвет будет соответствовать вторичному цвету установленному на палитре):

Для вызова окна изменения размера полотна используется команда (Изображение — Размер полотна…):
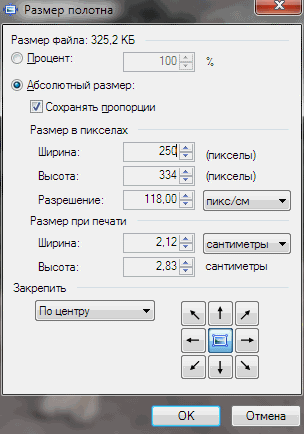
Как видим, окно этой операции очень похоже на окно изменения размера. В нем есть поля для задания размера в процентном и абсолютном выражении, а также инструмент выбора области закрепления изображения.
С помощью инструмента закрепления можно указать ту область изображения, котороя будет считаться главной при изменении размера полотна. Как правило такой областью является та, в которой размещен основной объект изображения.
Уменьшение размера изображения с помощью команды «Обрезать по выделению»
Еще одной командой, с помощью которой можно уменьшить размер изображения, является команда «Обрезать по выделению». Главным преимуществом, по сравнению с командой «Размер полотна» является то, что в данном случае мы можем задать нужную нам область более точно. Минус — выделение области с точными размерами более затруднительное.
Для использования этой команды, нам вначале нужно выделить на изображении требуемую область, а затем применить к нему команду «Обрезать по выделению».
Выделить область на изображении мы можем с помощью любых инструментов выделения, но чаще всего для этого используется инструмент «Выбор прямоугольной области». Укажите с его помощью требуемую область:

После того, как требуемая часть изображения будет выбрана, примените к нему команду «Обрезать по выделению» (размещается на панели инструментов):

Вот и все. После указанных выше операций можно сохранить полученные результаты или продолжить манипуляции с ними.

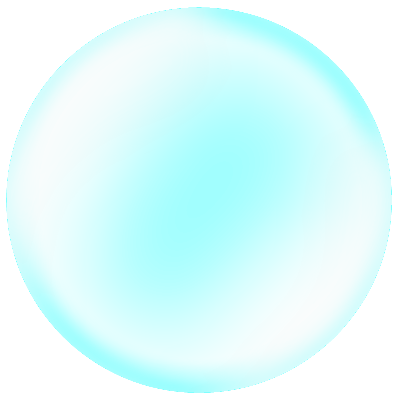

Интересный урок, но ничего нового для себя я не узнал :-(
спасибо за урок, помог ленивой (т.е. мне) понять, что ничего слишком сложного нет.
классный урок
Наконецто-за год выложили еще урок.
Благодарю за полезный урок!
Paint.NET превратился в мощный графический редактор, но с такой задачей впринципе и обычный Paint может справиться.
Привет! Скажите, пжл, как сделать одно фото, на котром поместить дом и лилипута (т.е. уменьшенную копию фото самого себя)? Мои попытки ни к чему не привели — фото с «лилипутом» при уменьшении становится крайне низкого качества. До его размещения в качестве 2-го слоя уменьшил до малого размера, но при размещении на фоне дома полотно почему-то становится огрмным. Спасибо за поддержку.
Спасибо, прекрасный урок, особенно для начинающих,таких как я.
Спасибо! Для меня очень доступно — понятный урок. Я только начала учиться. Очень нужный урок, благодарю.
Спасибо, просто и понятно, очень пригодилось
Для новичков штука бесценная,так как по
незнанию машинально можно переключиться
на OIS(MS Word2003)или ещё на какую-нибудь
ранее освоенную программу.Теряется время,и
развитие навыков притормаживается.Общий
результат будет не оправданным.
Наконетц-то нашла тот фотошоп который хорошо будет для новичка 11 лет-для меня всё пнятно и ещё +полезные уроки для творчества)))
Сделайте урок пожаулуста про фон например на фотке плохой фон а вы его бац и убрали его
нормальный урок)
Интересно. Да, про фон можно бло бы урок сделать.
Выложите пожалуйста, урок работы с фото как разбить на несколько частей например на 7? Заранее спасибо!!!
кегкегк
норм урок , повторил то , что забыл -=^_^=-
подскажите я не могу добавить фотку в однокл пишет формат не тот что можно зделать
подскажите, пожалуйста, как с помощью программы создать коллаж из фотографий? спасибо
Подскажите, пожалуйста, как сделать коллаж. Очень нужно.Спасибо заранее.
Спасибо за урок. Для начинающих-очень полезно, доступно . понятно.
легкотня
оч.хорошо…кратко и ясно…
Спасибо вам. Очень полезный урок. Подскажите, пожалуйста, а как можно сделать в этой странице 3 документа и чтобы было 2 Мб. Ну никак не получается.
а как и где скачать лучше всего?
На выделенной области жмем ctrl+shift+n , перед этим можно уменьшить изображение средством «перетягивания» границ с зажатой клавишей shift.
Извиняюсь: ctrl+shift+x
Ничего нового не узнал, но собака на фото выглядит восхитительно :3
Я меня был в компе Пейн.. но я его случайно удалила.. скачала предложенную версию и о ужас, сохраняет, только искажённые картинки.. я в шоке, что мне теперь делать?
Клёвые уроки, но почему новые так долго не выходят?
Для обрезки в программе должен быть инструмент «кадрирование». А остальное — «филькина» грамота
если надо уменьшить размер файла без изменения площади изображения, тогда надо играть с качеством картинки: например выбрать формат файла JPEG при сохранении и выбрать там же качество не более 75. При этом визуально картинка почти не ухудшается, а размер файла контролируется по подсказке в окне
Спасите! Не могу настроить размер сканирования по умолчанию! Нужен стандартный размер А 4, книжный! Эта садистка каждый раз по умолчанию ставит высоту 27 см, а ширину — 10 см. Где её можно мозги вправить, чтобы по умолчанию поставить книжный А 4 ?
Здравствуйте администрация сайта!
Есть пару уроков на уме, например раскраска черно-белых фотографий, восстановление старых фото. Так сказать описать что это всё таки альтернатива фотошопа.
добрый день.урок полезный для новичков. хотелось бы уточнить: вот из размера фото 3000х4000 меньшее фото по размеру делается без проблем,а как вернуть прежние размеры? выдает,что такие размеры он не принимает ((( как быть ? заранее спасибо за ответ.
Здравствуйте. Не нашёл лучшего места на сайте чтобы оставить предложение. версия 4.0.5. Можно ли как-то сделать чтобы программа запоминала расположение панелей инструментов на экране. Т.е. при работе я располагаю панели инструментов, так как мне удобно, но после закрытия программы и при следующем открытии расположение панелей остаётся как при первом открытии программы, а не так как я настроил. Это единственный на текущий момент недостаток программы. Было бы здорово, если бы и этого недостатка не было. В общем спасибо огромное разработчикам.
Здравствуйте я что-то сделала не так уменьшила размеры все сделала как написано а напечаталось без головы в чем моя ошибка?
подскажите как сделать фото 6 на 4 , для печати на принтере. Я делаю уменьшение размера 6 на 4, затем бумагу выбираю 10 на 15, но у меня 6 на 4 не печатается , а 10 на 15 на выходе. все перепробовал, но увы.
как делать размер в размер?
Коротко и ясно про изменение размера изображения. Спасибо :)
последний вариант самый удобный, а с точными размерами минус млжно убрать, если соответствующий пункт добавить. То есть после нажатия кнопки выделения вверху появлялась форма, где можно ввести размеры в пикселях или см/дюймах